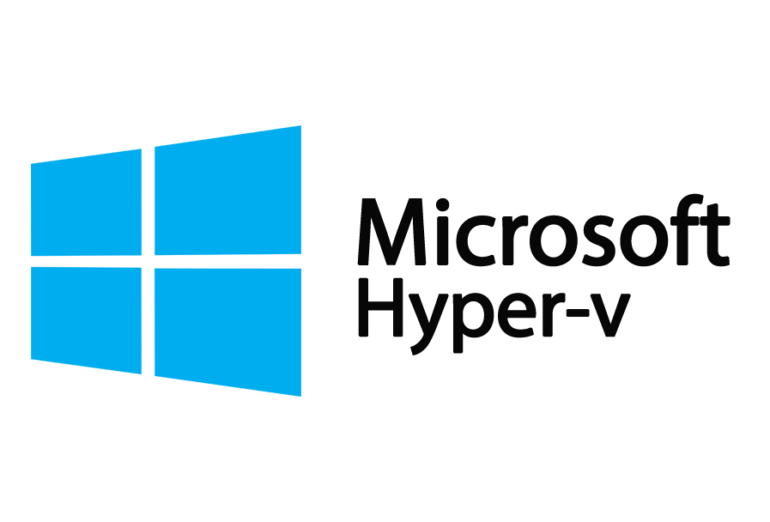
Nesse artigo, vou explorar uma forma rápida e prática de criar máquinas virtuais, elas são úteis para teste de sistemas operacionais, testes de programas, e diversas outras aplicações. Imagine um cenário onde você recebeu um programa ou arquivo mas não confia na sua fonte, você pode criar uma máquina virtual apenas para rodar esse programa especifico, dessa forma o programa roda isolado da sua rede e protege o seu computador, esse é só um exemplo, há muitos outros.
A virtualização de sistemas é amplamente utilizado no mercado e se popularizou ainda mais com o conceito de “Cloud Computer”, você pode criar diversos servidores em um único hardware físico, isso facilitando a manutenção o upgrade e backup das máquinas, além de ajudar a diminuir custos com a manutenção, espaço físico e a própria energia elétrica.
O Hyper-V está disponivel no Windows Server, Windows 10 Pro e agora no Windows 11, vou deixar aqui um manual rápido e prático para fazer a instalação do mesmo.
Com o Hyper-V já instalado, vamos criar a nossa maquina virtual.
- No menu iniciar abra o programa “Gerenciador do Hyper-V”
- Com o gerenciador aberto, no lado direito vamos clicar na a função “Quick Create”
- Na janela que se abriu temos uma lista de sistemas operacionais, entretanto vamos utilizar uma ISO baixada previamente, nesse exemplo vou usar a ISO do Windows 11, logo a baixo da lista vamos clicar em “Local Installation Source”
- Em “Change Installation Source” vamos localizar a imagem ISO. Caso a sua ISO seja do Windows como nesse exemplo, deixe marcado “This Virtual Machine will run Windows”
- No canto inferior direito temos a opção “More Option” aqui você pode definir um nome para a sua máquina virtual e em qual Switch Virtual essa maquina será conectada. O Conceito de Switch Virtual será abordado em outro artigo, se ele já estiver disponível deixo o link aqui.
- Agora com o nome já definido, vamos clicar em “Create Virtual Machine”, esse processo pode levar de 5 a 10 minutos e não necessita de intervenção do usuário.
- Com o término do processo anterior, será apresentado duas opções, em “Edit Settings” você pode personalizar a sua máquina, adicionando mais memória, mais discos virtuais entre outras coisas, o objetivo desse arquivo não é explicar cada um desses pontos, então vamos clicar em “Connect” para se conectar a maquina virtual.
- Na tela preta apresentada, vamos clicar em “Start” para iniciar a máquina virtual, a partir desse ponto ela já está criada e rodando, você pode interagir normalmente com ela através dessa janela e iniciar a instalação do sistema operacional escolhido, no nosso exemplo o Windows 11.
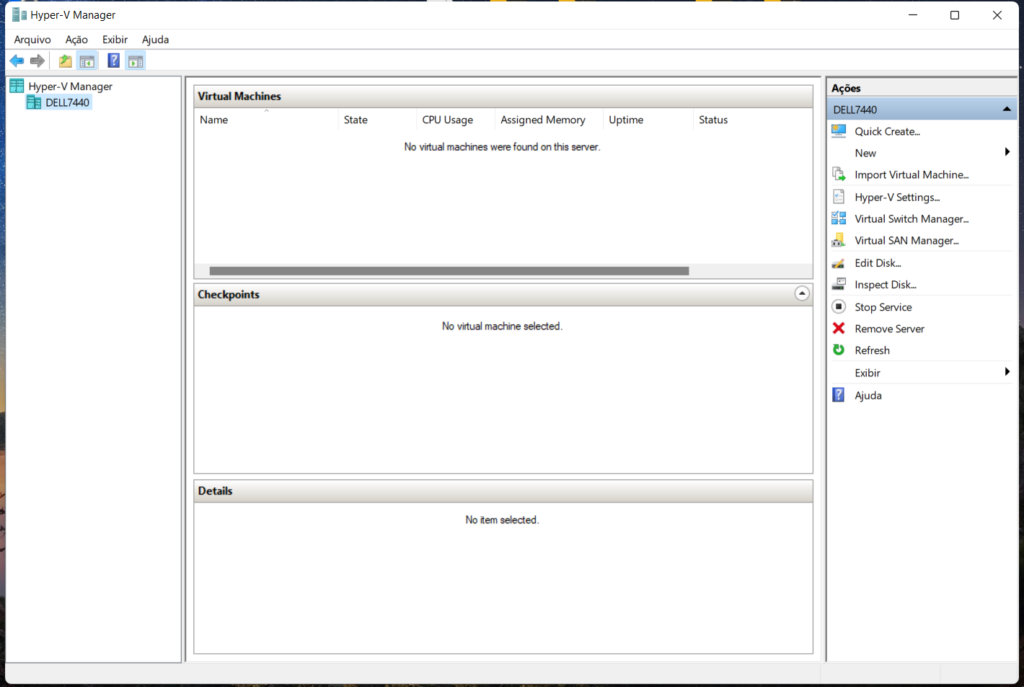
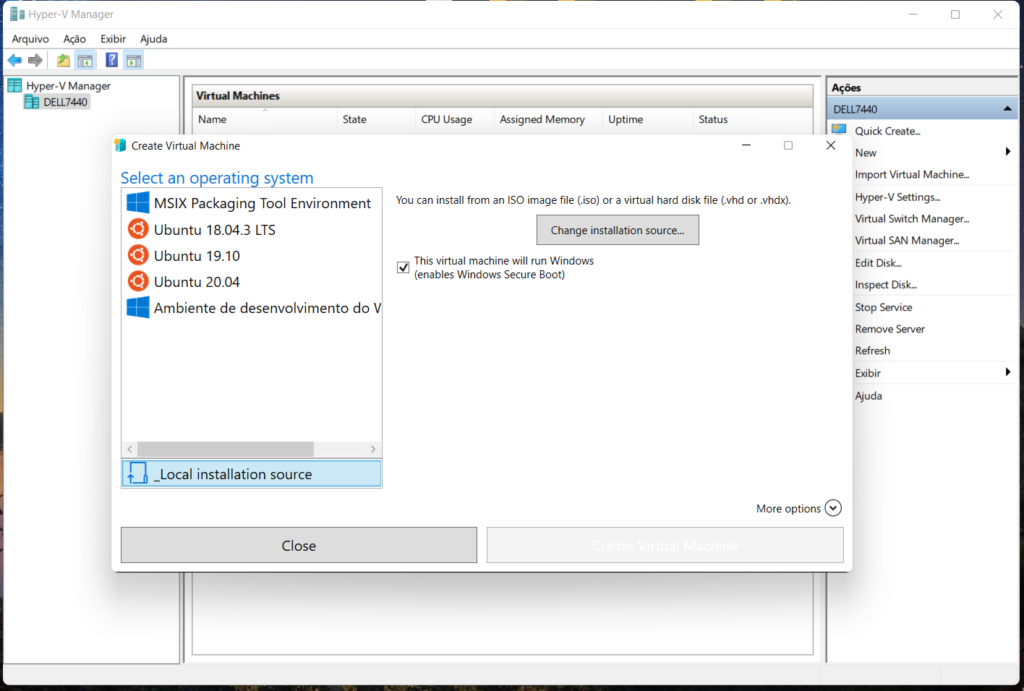
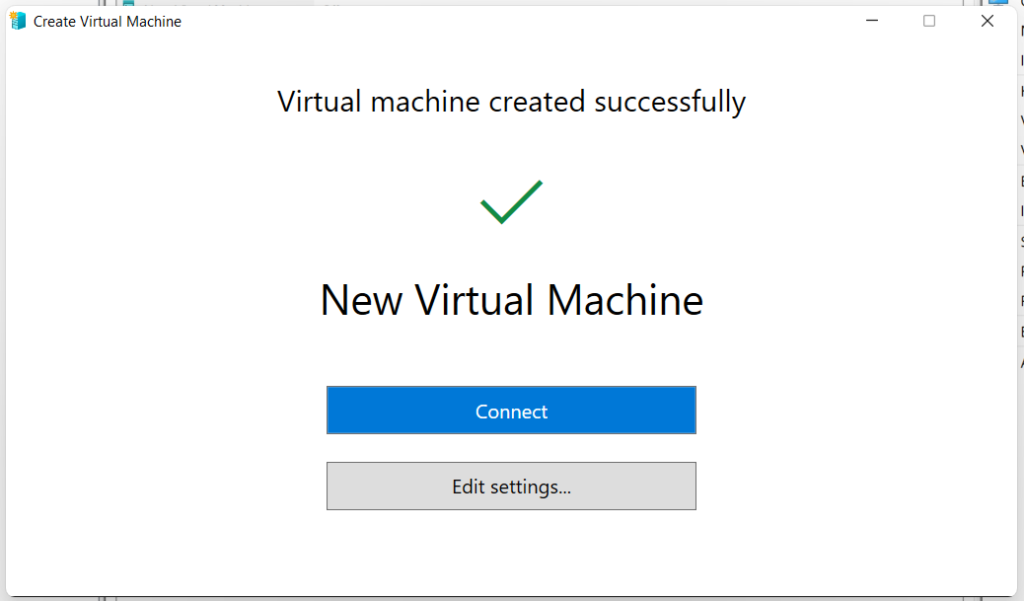
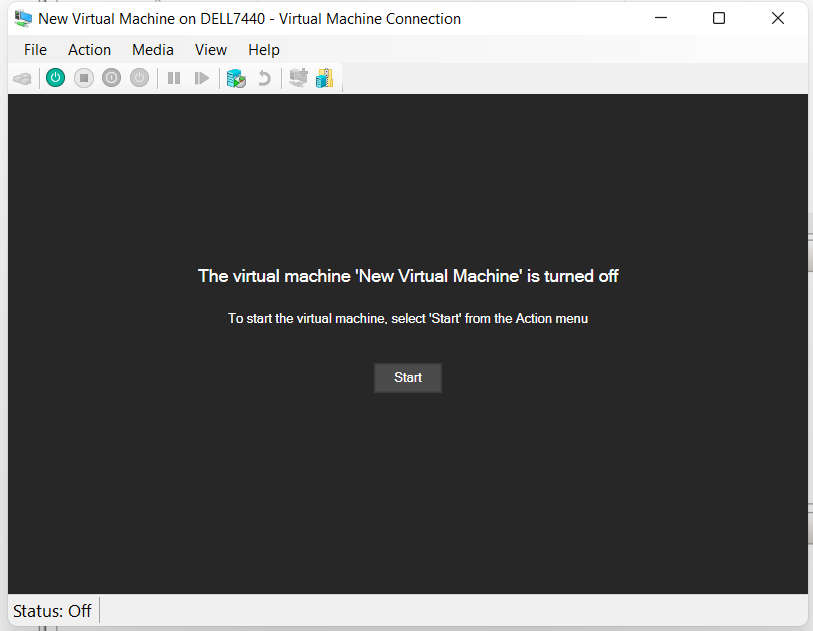
Qualquer duvida, deixe um comentário abaixo, responderei o mais rápido possível. Espero que esse manual simples tenha ajudado.
Deixe um comentário