
O Windows 98 tem 23 anos de idade e conta com uma comunidade ativa até hoje, constantemente é lançado atualizações não oficiais e softwares que prometem melhorar a compatibilidade do sistema.
Hoje vou abordar um pack de atualizações chamada de “Auto-Patcher_for_Win98se_June2007sp2_Full” entre os packs que eu testei, esse foi o que se mostrou mais estável, ele conta com varias atualizações oficiais da Microsoft e algumas não oficiais.
Existe um pack chamado “Unofficial Windows 98 Second Edition Service Pack 3” ele é o que se mantem mais atualizado e conta com atualizações de 2021, entretanto em meus testes o resultado não foi satisfatório, o sistema se mostrou instável em vários momentos, talvez você tenha mais sorte que eu, segue o link oficial do projeto.
Esses packs de atualização são feitos para o sistema Windows 98 SE em inglês, por esse motivo, esse passo a passo aborda a instalação em um sistema nesse idioma, eu não testei em um sistema em português, se você já teve essa experiência me conte nos comentários.
Outro projeto interessante é o KernelEx, mas sinceramente eu acho que não vale a pena, em meus testes ouve instabilidade no sistema, nenhum software realmente útil foi suportado, muito menos um software que não tenha uma alternativa viável e que roda nativamente no Windows 98, no meu ponto de vista os benefícios não compensam.
Voltando ao foco do artigo, antes de fazer a atualização vamos configurar a rede para “Logon do Windows”, essa configuração faz com que o Windows não seja mais necessário clicar em OK no login.
- Clique com o botão direto em “Network Neighborhood” e depois em propriedades
- Em “Primary network logon”escolha “Windows logon”
- Agora clique em OK, será necessário reiniciar o sistema.
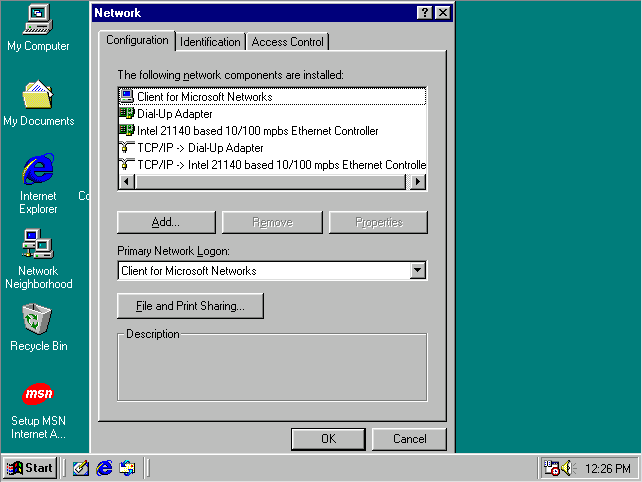
1 - MUDANDO AS CONFIGURACÕES DA REDE ANTES DO UPDATE.png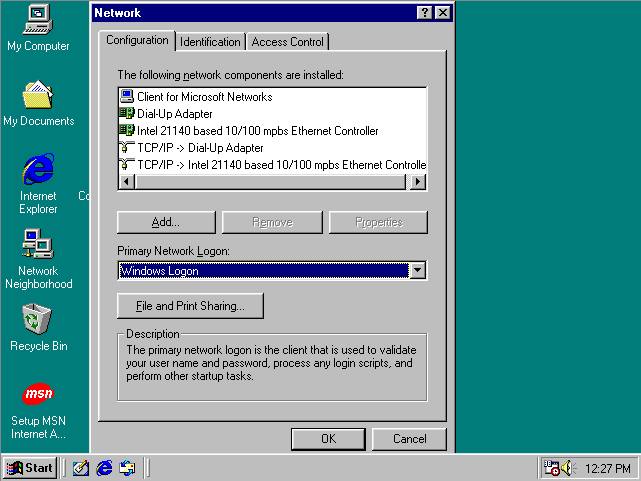
2 - DEFININDO LOGON DO WINDOWS.png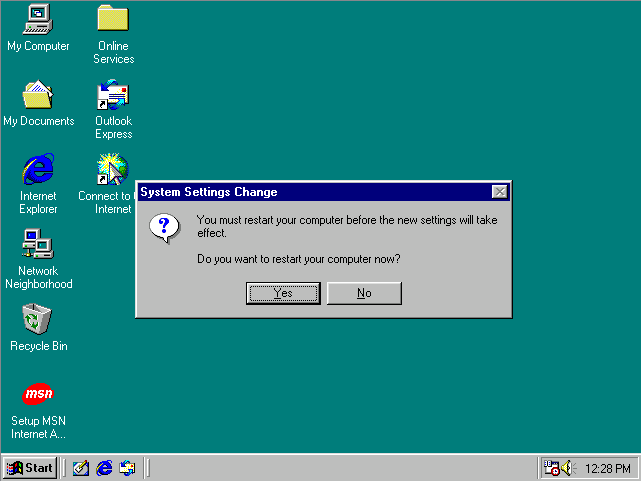
3 - REINICIANDO O WINDOWS APÓS A CONFIGURAÇÃO DO LOGON.pngA instalação é feita em duas etapas, a primeira é executar o pacote de atualização, isso vai descompactar os arquivos para uma pasta no “C” e depois vai criar um atalho no menu iniciar e na área de trabalho, a segunda parte é a instalação propriamente dita que consiste em executar o atalho da área de trabalho.
- Executar o arquivo Auto-Patcher_for_Win98se_June2007sp2_Full
- Clique em NEXT
- Escolha o local aonde os arquivos serão extraidos em seguida NEXT (não é necessario alteração)
- Escolha o nome da pasta no menu iniciar em seguida NEXT (não é necessario alteração)
- Clique em NEXT e aguarde o processo de instalação
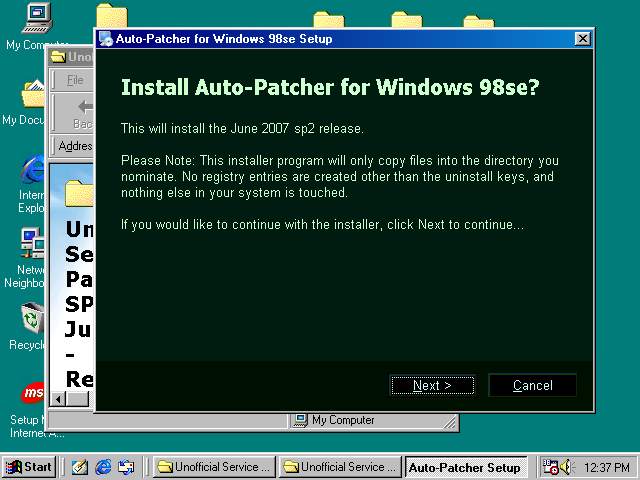
4 - INSTALANDO O SERVICE PACK SP2 JUNE 2007.png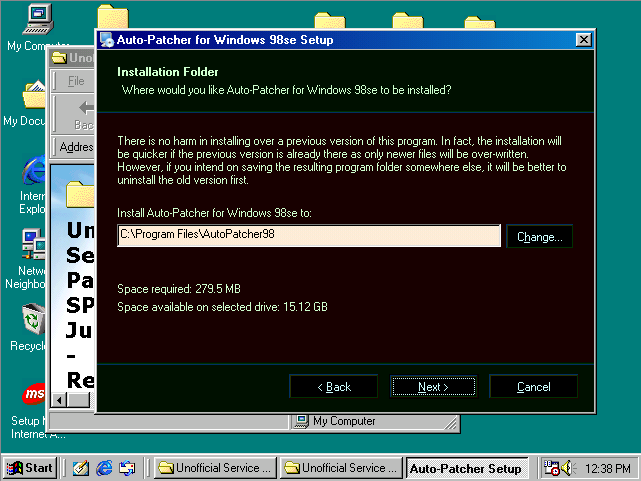
5 - ESCOLHENDO A PASTA PADRÃO PARA EXTRAIR OS ARQUIVOS DE ATUALIZAÇÃO.png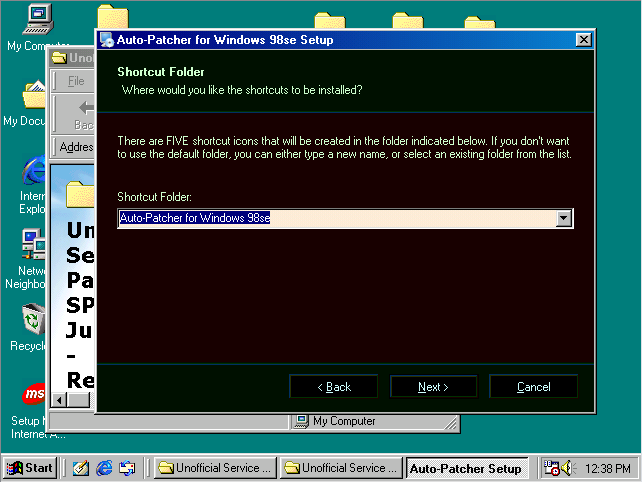
6 - CRIANDO ATALHO NO MENU INICIAR PARA O SERVICE PACK.png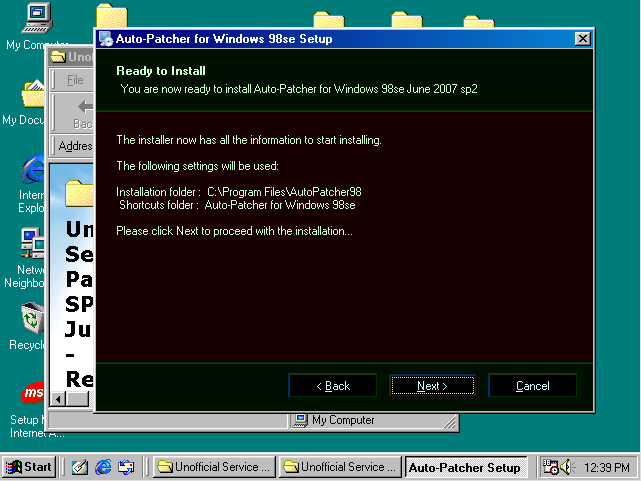
7 - CONFIRMANDO INFORMACÕES PARA A INSTALAÇÃO.png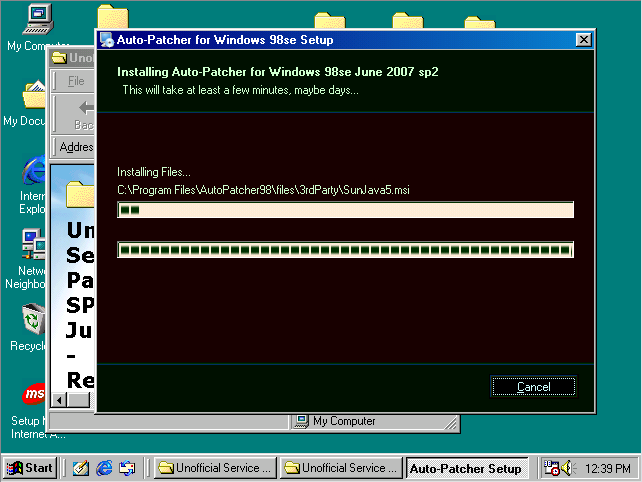
8 - INICIANDO A COPIA DOS ARQUIVOS.png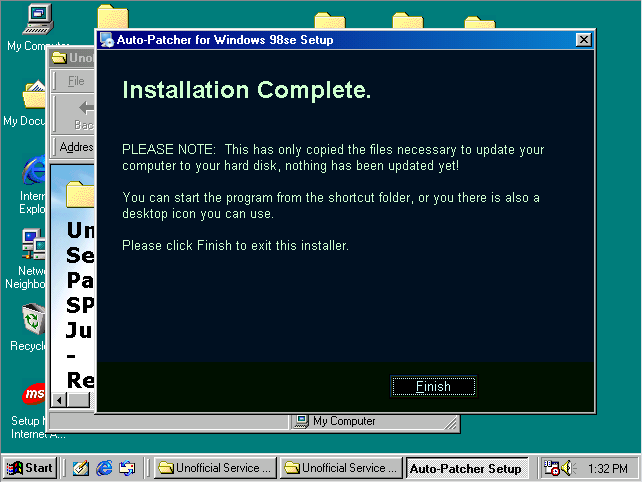
9 - CONCLUINDO A COPIA DOS ARQUIVOS.pngAgora vamos executar a atualização propriamente dita, na sua área de trabalho vai ter um atalho com o nome “Auto-Patcher for Windows 98se”execute ele, uma tela de terminal será aberta, escolha a opção “A” e de ENTER, na tela seguinte escolha “I” e de ENTER, o processo de atualização é automático e não necessita intervenção, ele costuma demorar bastante tempo e o seu computador vai ser reiniciado varias vezes, normalmente mais de 1 hora, aproveite para tomar um café e ler outro artigo aqui do site. A imagem 12 será mostrada assim que o processo for concluído.
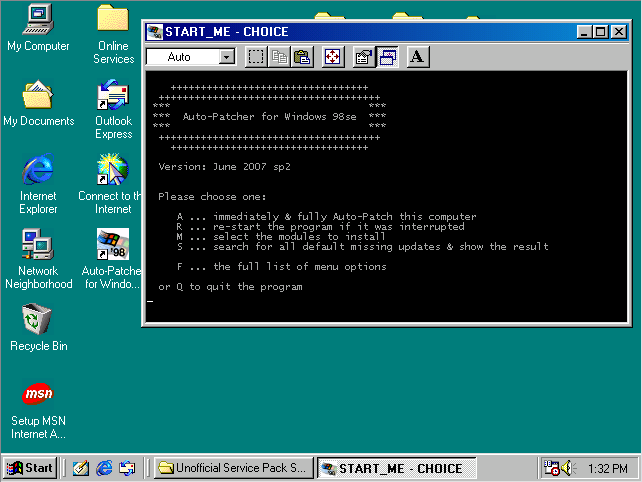
10 - EXECUTANDO O INSTALADOR - TELA 1.png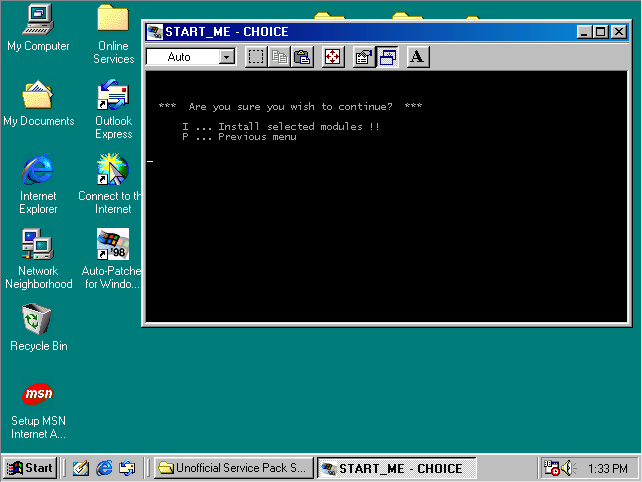
11 - DEPOIS DA OPÇÃO "A" VAMOS ESCOLHER A OPÇÃO "i".png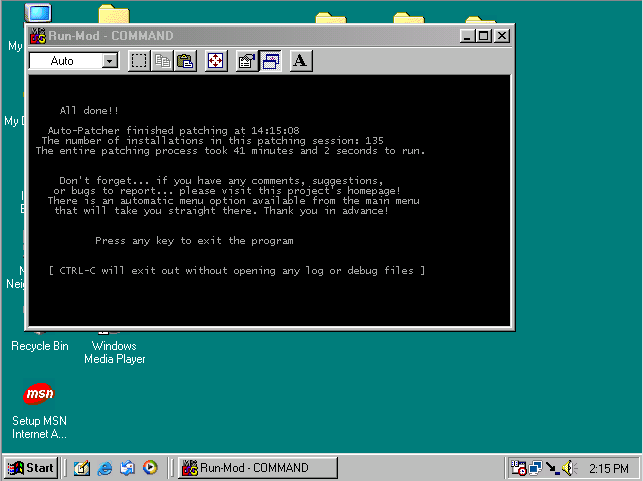
12 - CONCLUSÃO DA ATUALIZAÇÃO.pngApós a instalação um relatório é gerado, nele você pode ver o que foi instalado e quais pacotes presentaram falhas, no meu caso todos os pacotes foram instalados corretamente. Na imagem 14 você pode ver a ultima versão do Windows Media Player compatível com o Windows 98, ele foi instalado junto com o pack de atualização.
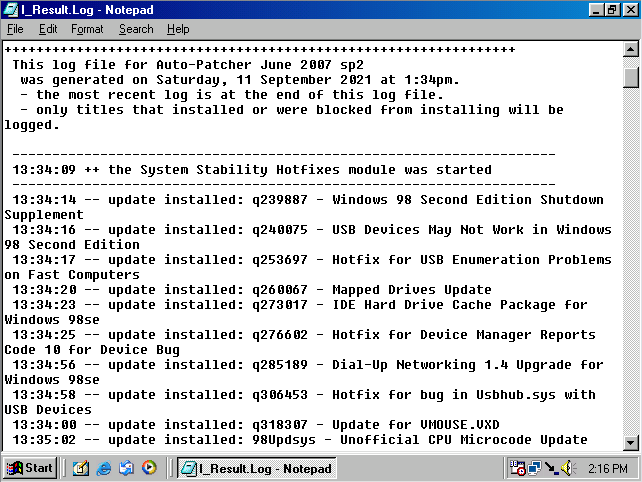
13 - RELATÓRIO - CONCLUSÃO DE ATUALIZAÇÃO.png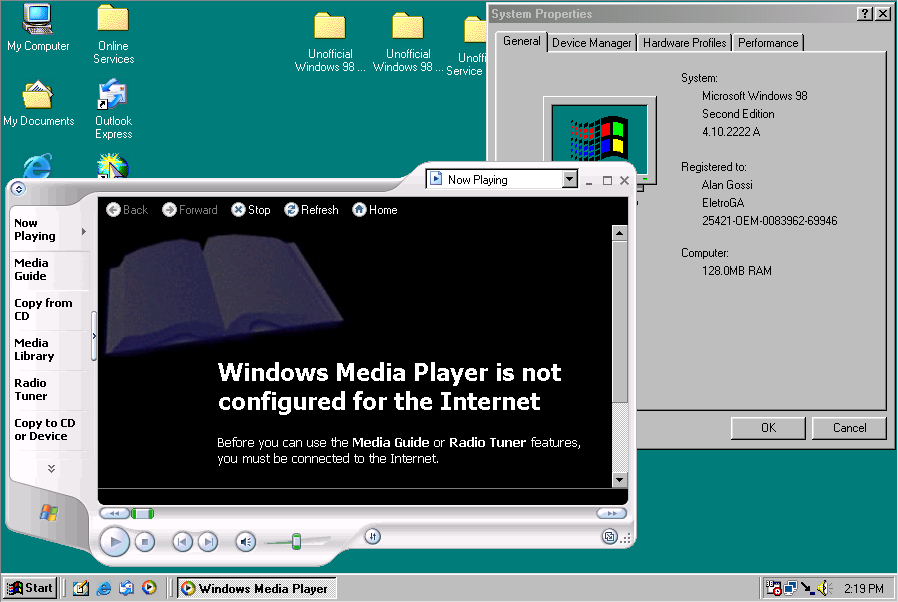
14 - CONCLUSÃO DE ATUALIZAÇÃO COM O ULTIMO MEDIA PLAYER COMPATÍVEL.png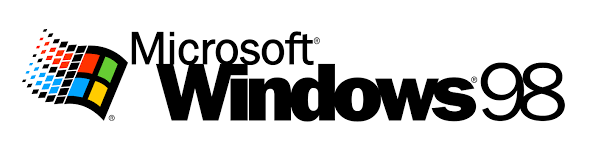
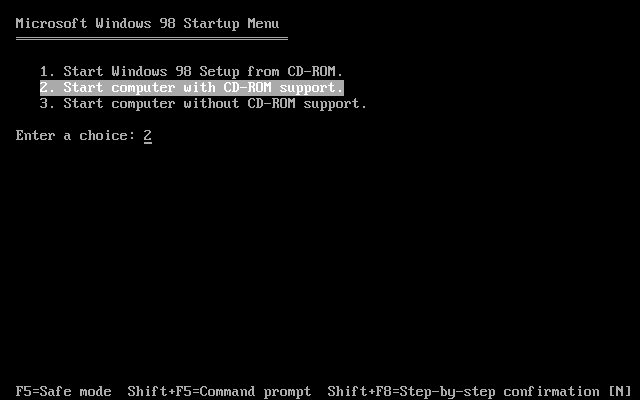
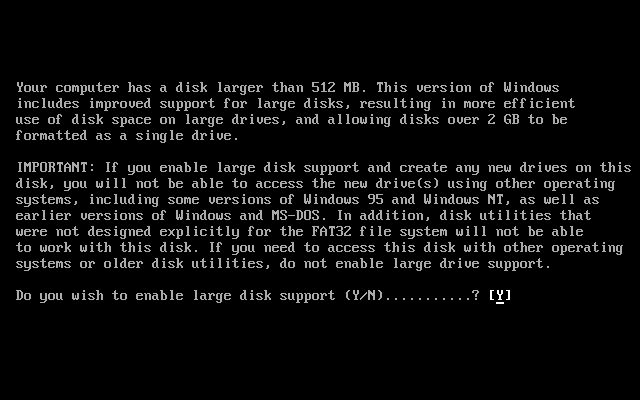
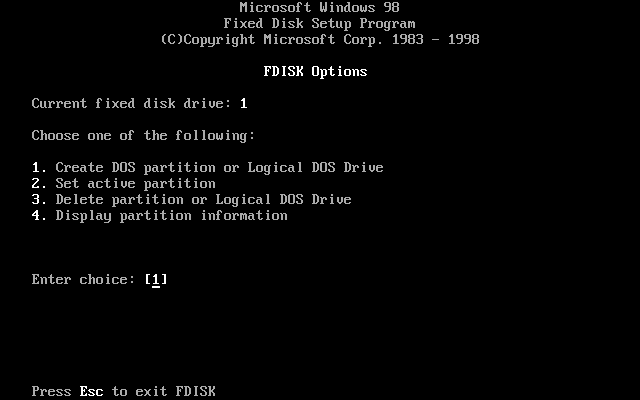
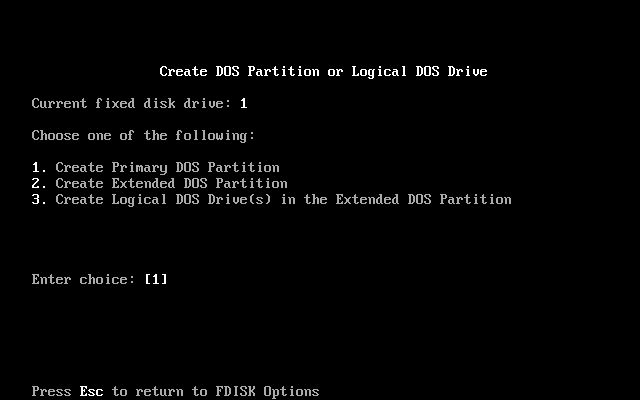
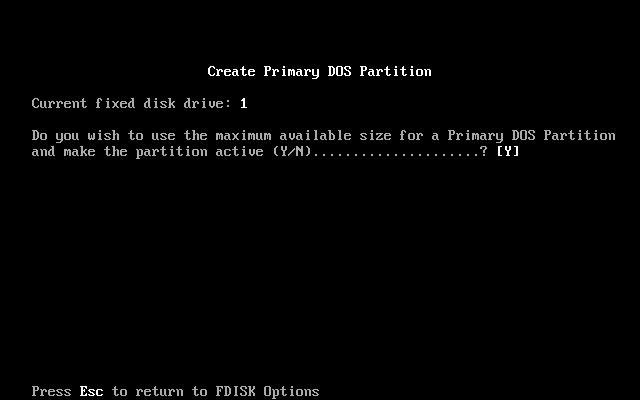
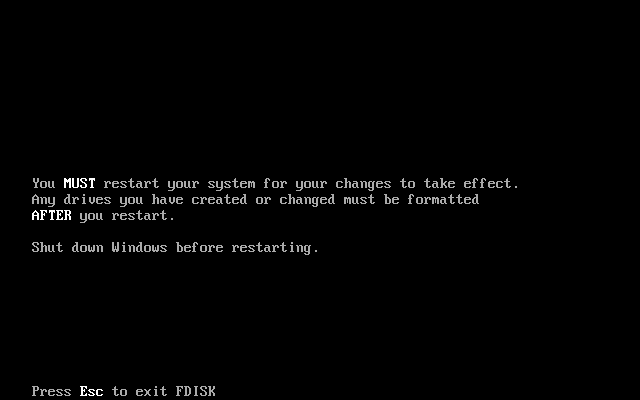
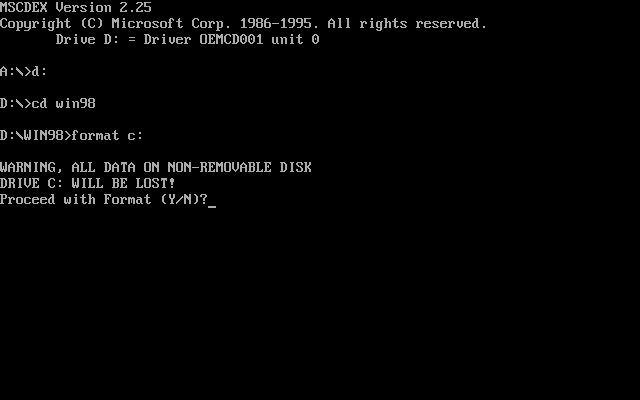
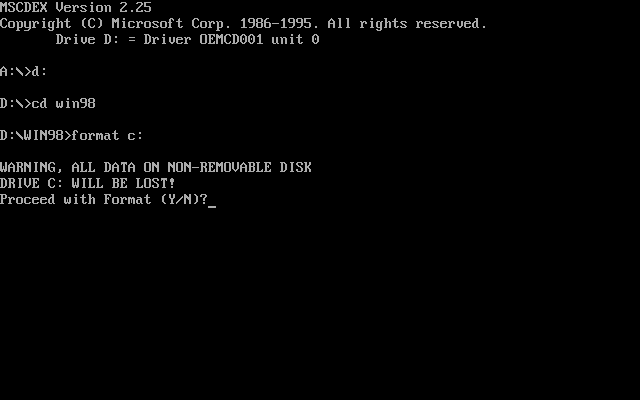
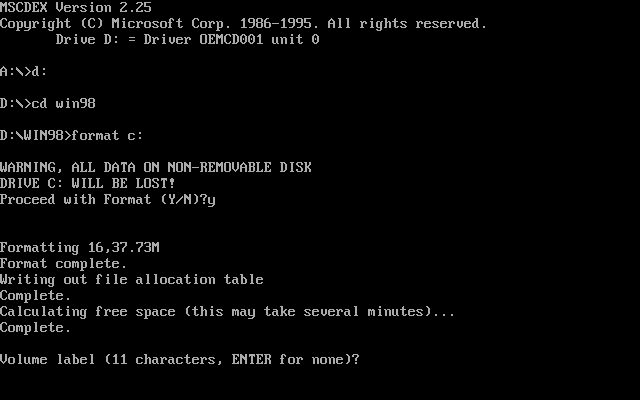
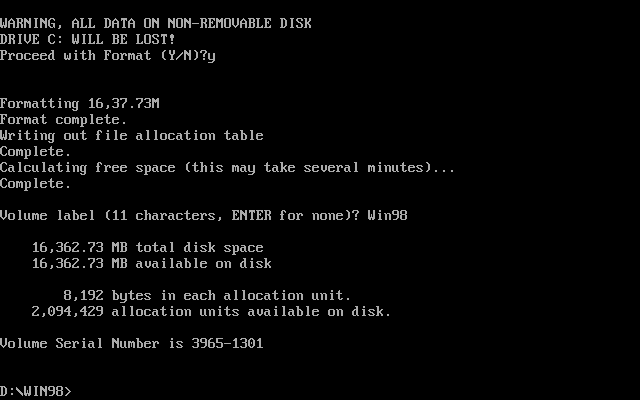
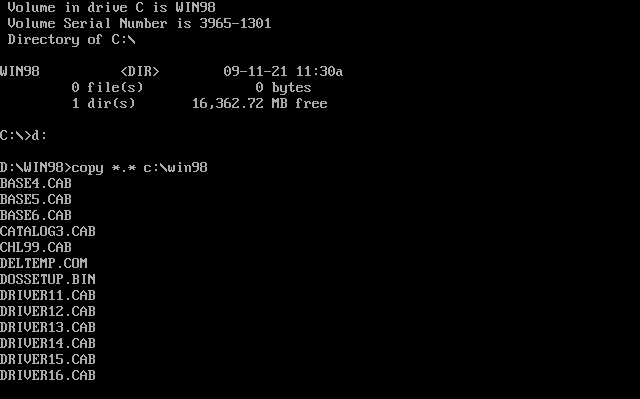
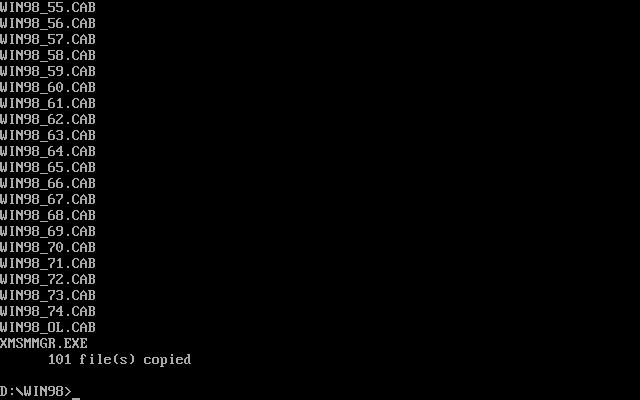
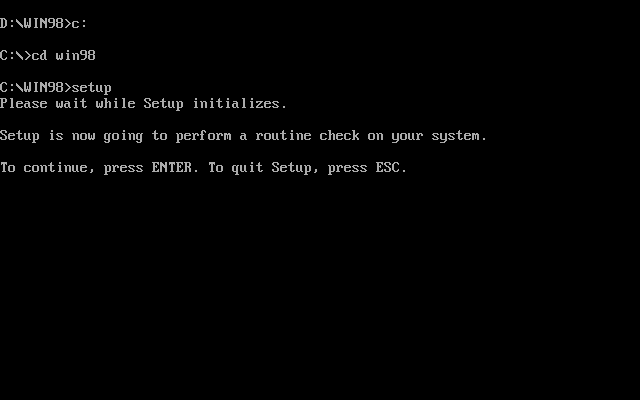
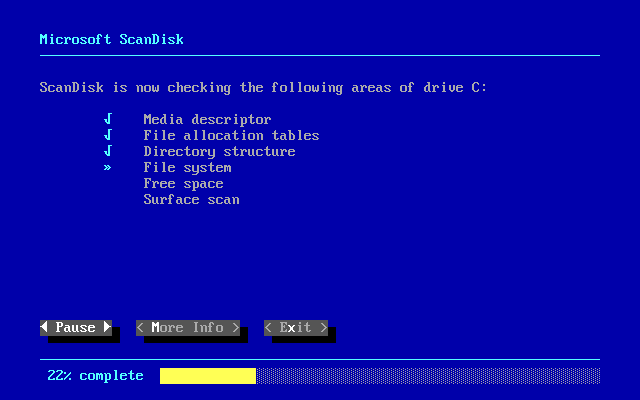
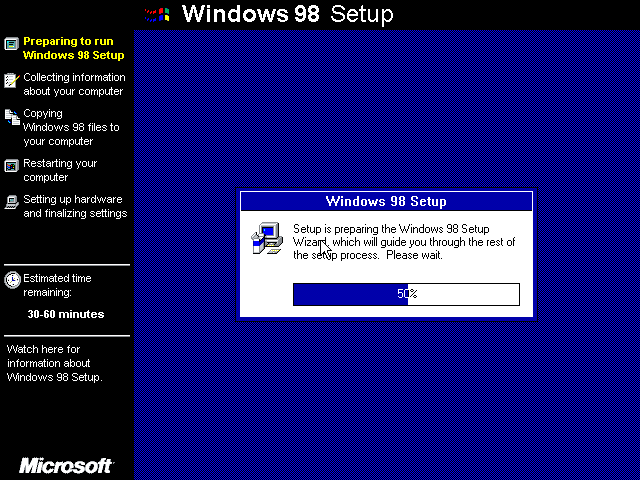
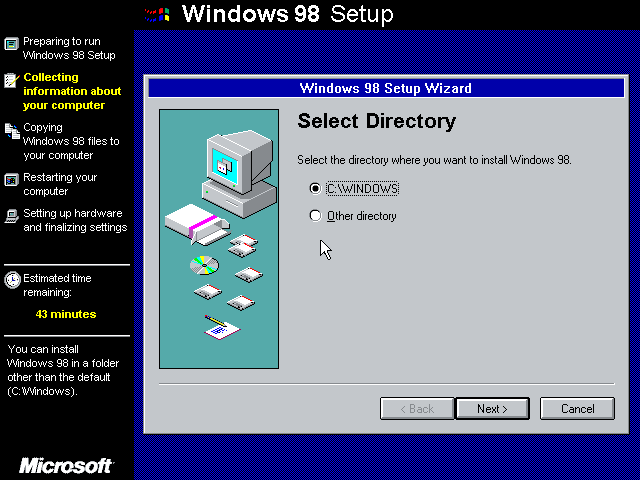
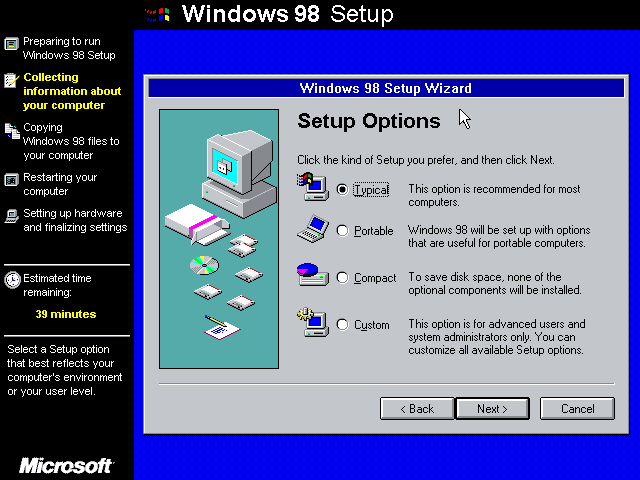
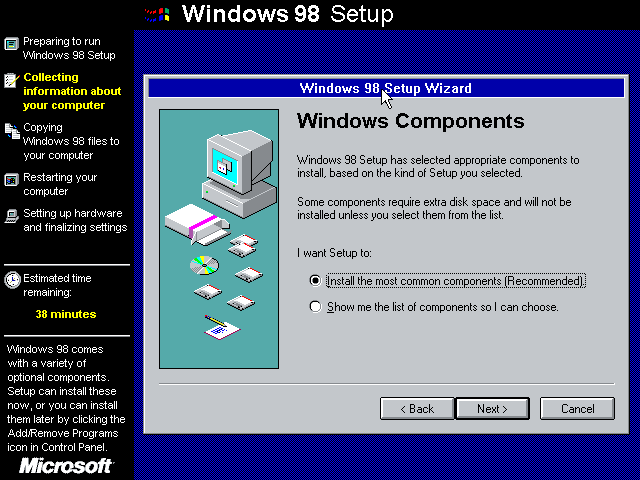
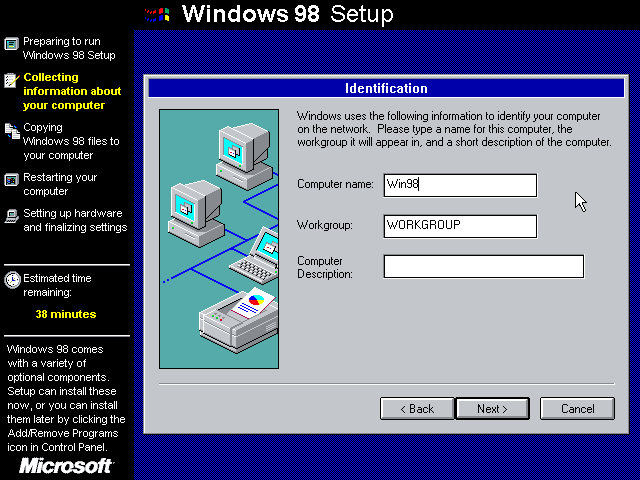
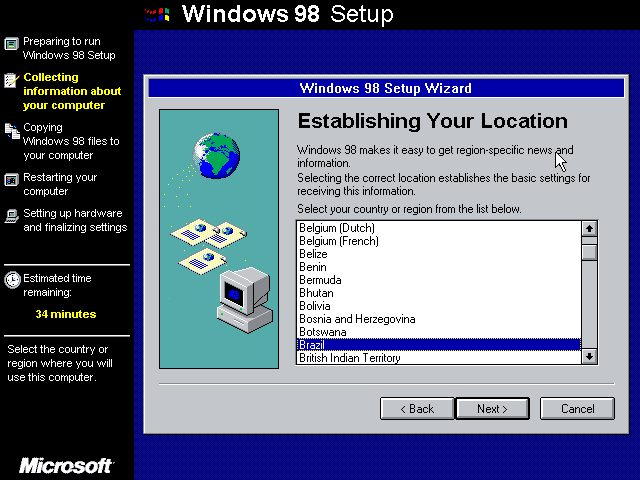
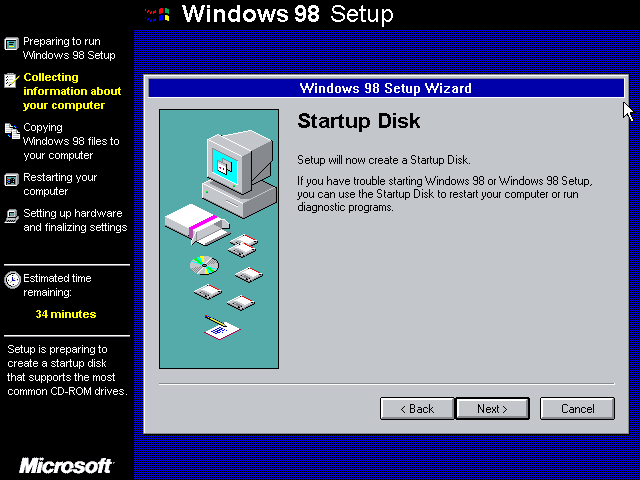
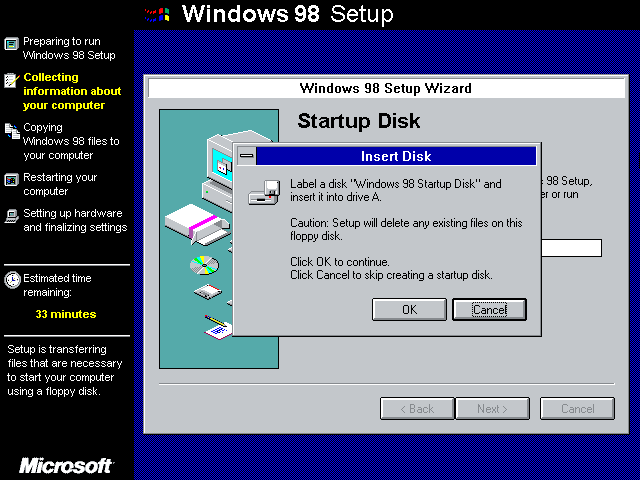
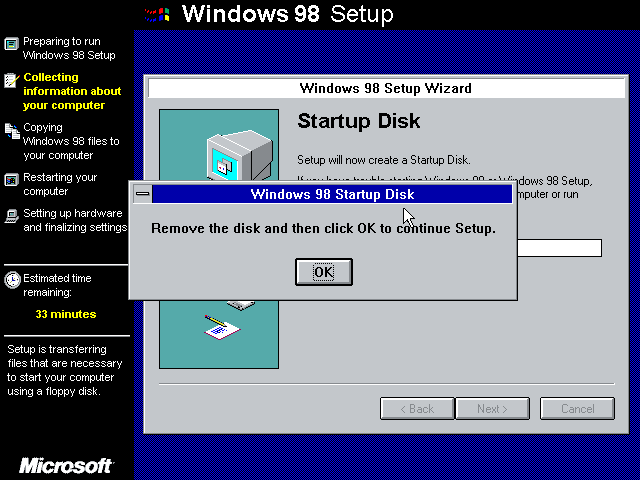
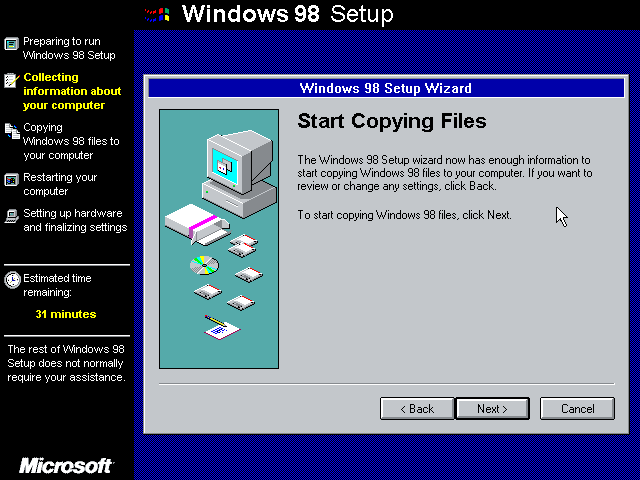
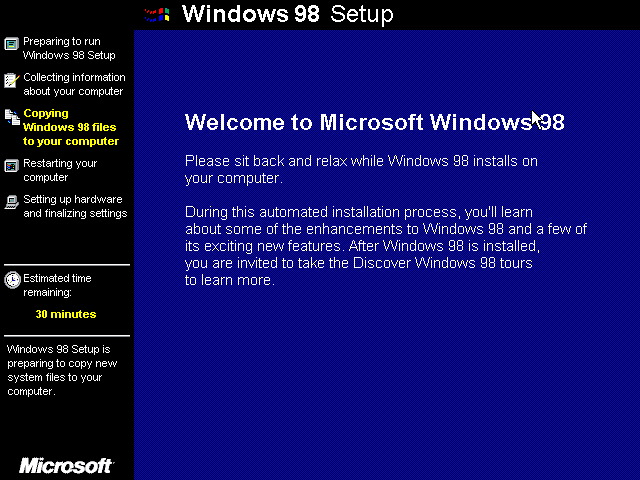
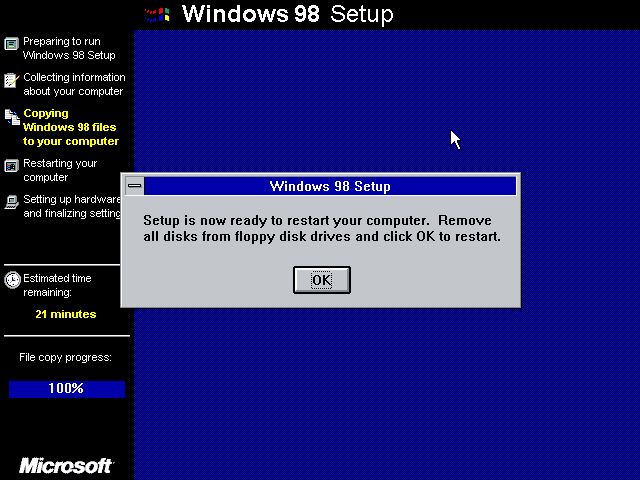
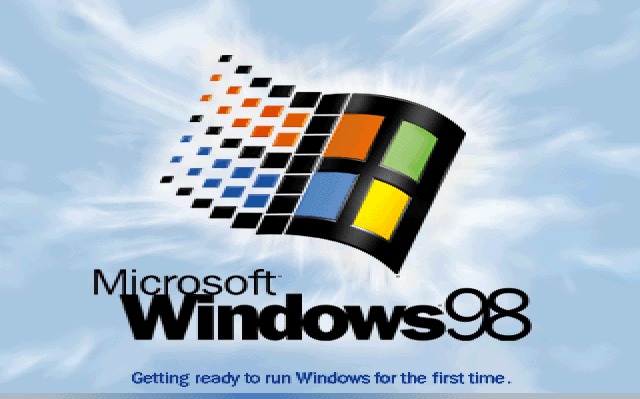
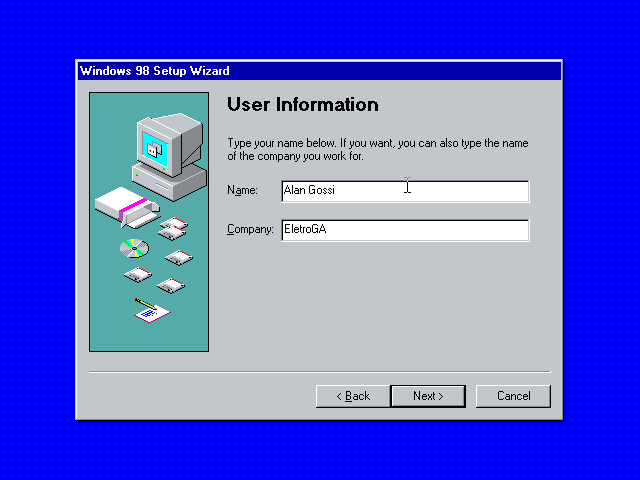
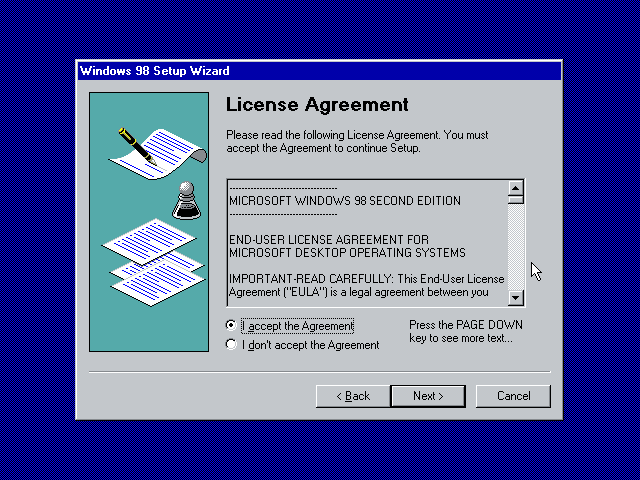
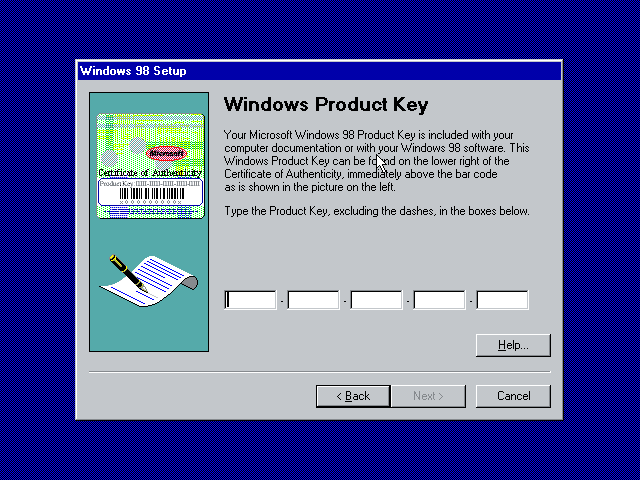
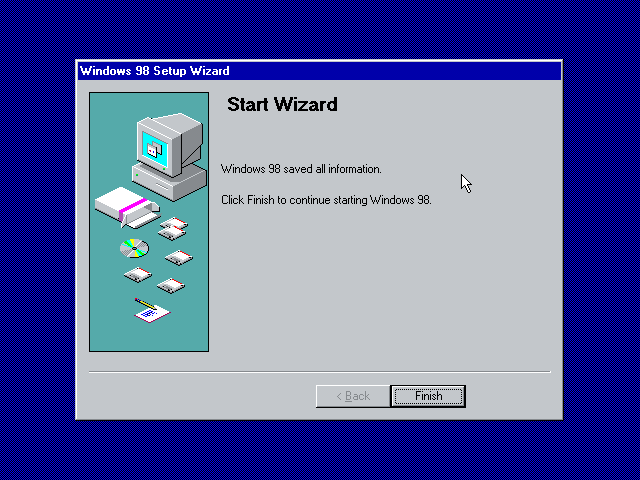
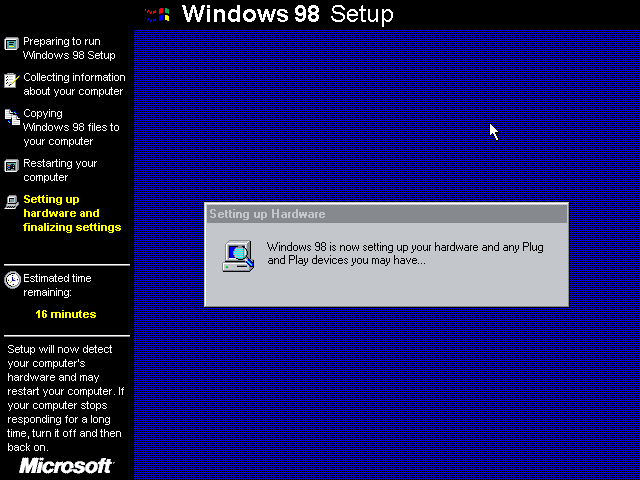
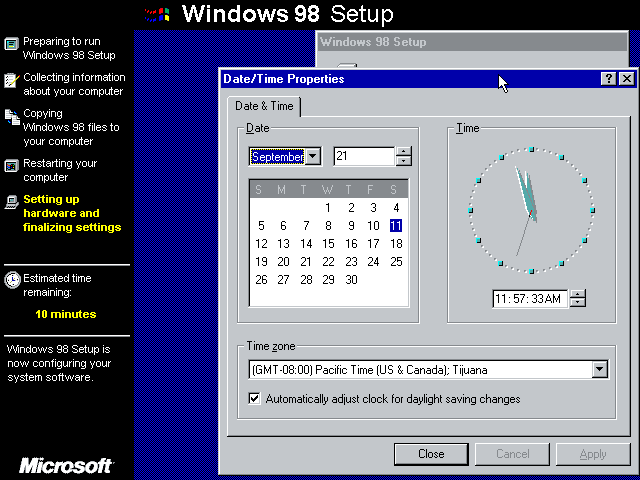
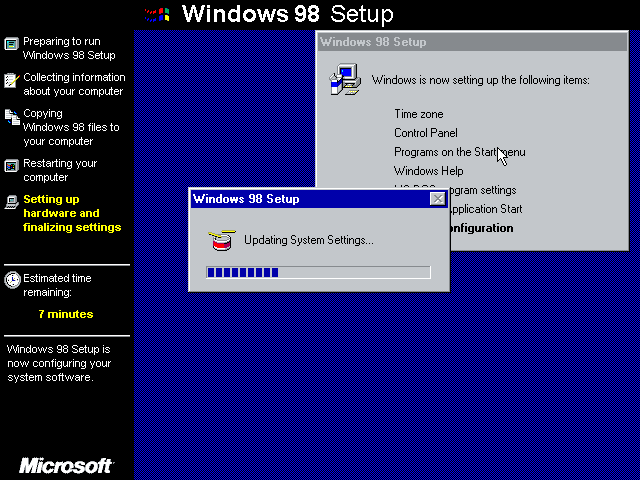
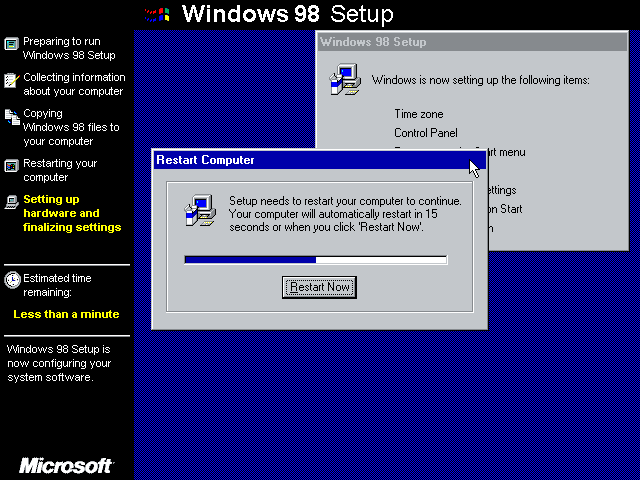
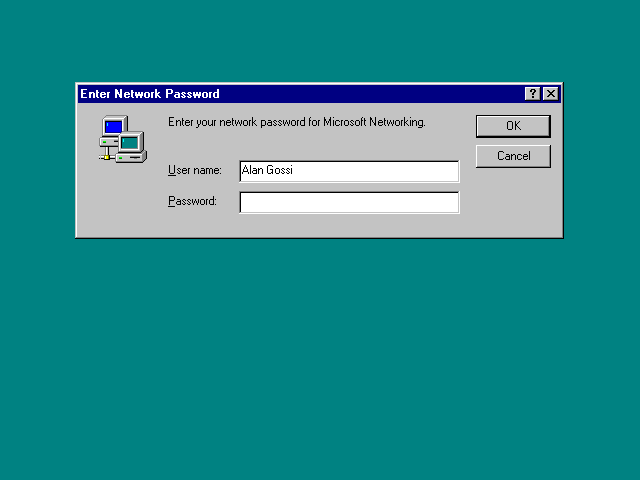
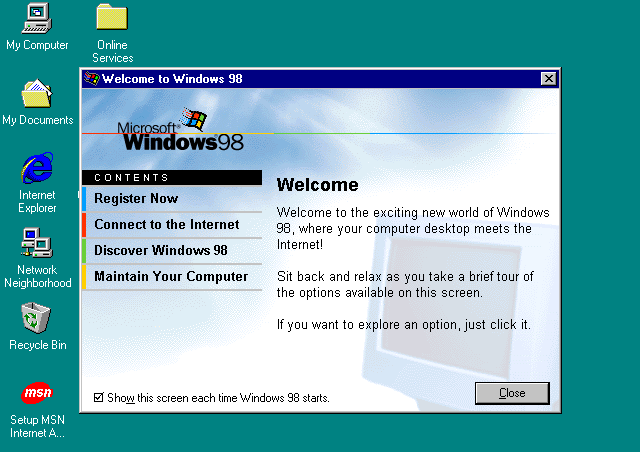
Comentários