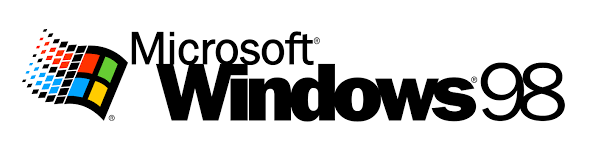
Nesse passo a passo vamos abordar a instalação do Windows 98 SE, mas ele se aplica ao Windows 95 e ME, acredito que esse seja o melhor método, pois os arquivos de instalação ficam na unidade “C” dessa forma não é necessário ter o CD do Windows sempre que uma alteração é feita no sistema.
Vou instalar a versão em inglês, pelo simples fato de que os packs de atualização não oficiais são feitos para a versão nesse idioma. No final desse manual vou deixar o link para download da ISO contendo o Windows 98 SE bootavel.
Observação: Após digitar os comandos no MS-Dos você deve pressionar “ENTER” para que o comando seja executado, nas telas de instalação após o preenchimento dos campos você deve clicar em “NEXT” o mesmo vale para as telas que não é necessária intervenção do usuário.
Vamos começar inserindo o CD do Windows no drive, e vamos selecionar a segunda opção que é “Start computer with CD-ROM support” dessa forma vamos iniciar o MS-Dos com suporte a CD-ROM.
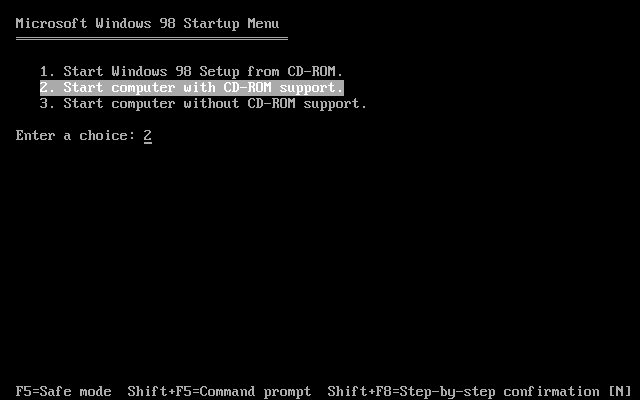
1 - BOOT WINDOWS 98.pngAgora vamos executar o comando FDISK é só digital ele no terminal e pressionar ENTER. Esse programa tem a função de particionar o seu HD para a instalação do Windows, logo que o programa é executado ele pergunta se o seu disco é de alta capacidade, para qualquer HD com mais de 512mb digite Y e pressione ENTER.
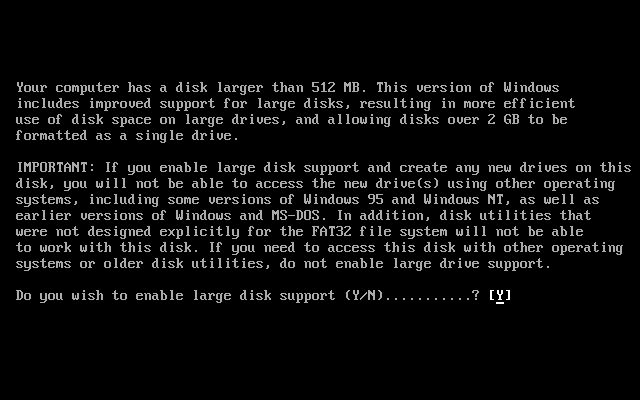
2 - FDISK PRIMEIRA TELA.pngA tela principal do FDISK é muito intuitiva, se o seu HD tiver partição você pode excluir selecionando a opção 3, no nosso caso o HD já esta limpo, então vamos selecionar 1 para criar uma partição nova.
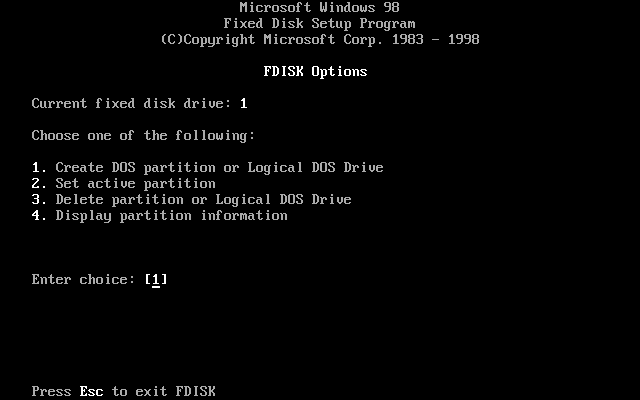
3 - MENU FDISK.pngVamos criar uma partição primaria, então digite 1 e depois ENTER.
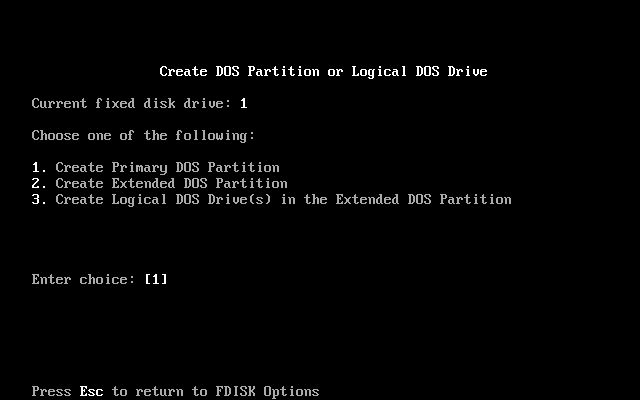
4 - CRIANDO A PRIMEIRA PARTIÇÃO.pngO FDISK vai perguntar se você deseja usar o espaço total do disco para essa primeira partição, como o meu HD é de 16GB vou criar com o espaço total, digitando Y e ENTER.
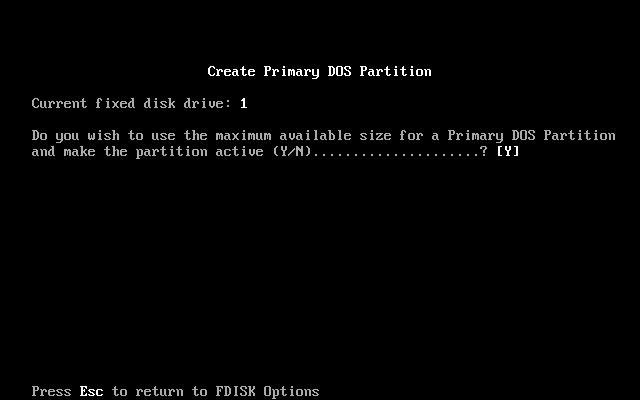
5 - CRIANDO PARTIÇÃO COM O ESPAÇO TOTAL.pngAssim que a partição for criada o FDISK vai pedir para reiniciar o computador, você pode fazer isso pressionando o ALT+CTRL+DEL.
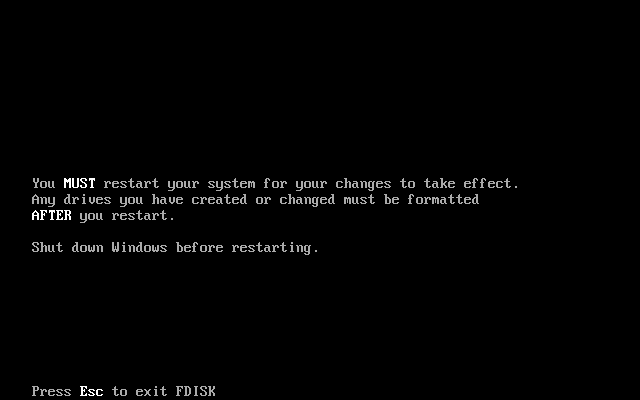
6 - PARTIÇÃO CRIADA - REINICIAR A MÁQUINA.pngAgora vamos dar boot novamente no CD do Windows, e repetir o primeiro passo e selecionar “Start computer with CD-ROM support”. No terminal vamos digitar os seguintes comandos para formatar a partição “C” criada com o FDISK.
- D: (Acessa a unidade D)
- cd win98 (Acessa a pasta do Win98)
- format c: (Formata a partição C)
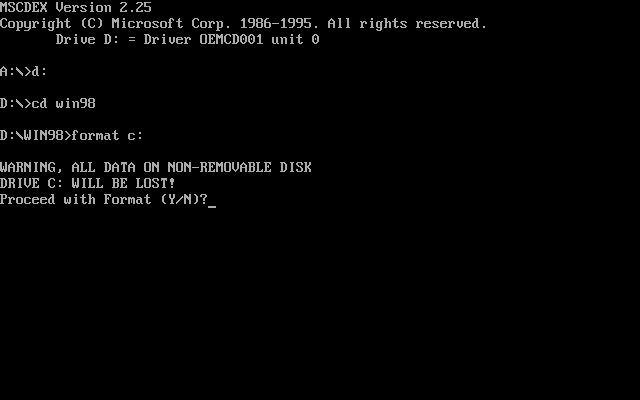
7 - FORMATANDO O "C".pngPressione Y e em seguida ENTER para iniciar a formatação.
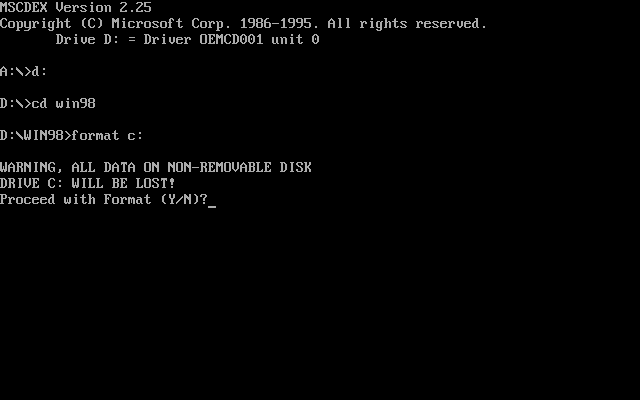
8 - FORMATANDO O "C" – PORCENTAGEM.pngCom o término da formatação vamos colocar um nome para a partição, eu sempre coloco Win98, mas você pode deixar sem, apenas dando ENTER.
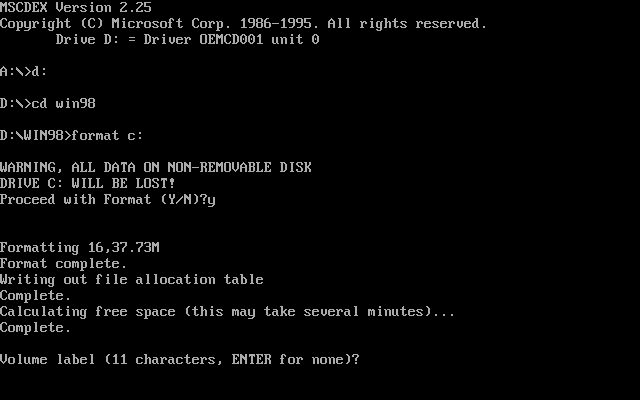
9 - PÓS FORMATAÇÃO - COLOCANDO O NOME NA PARTIÇÃO.png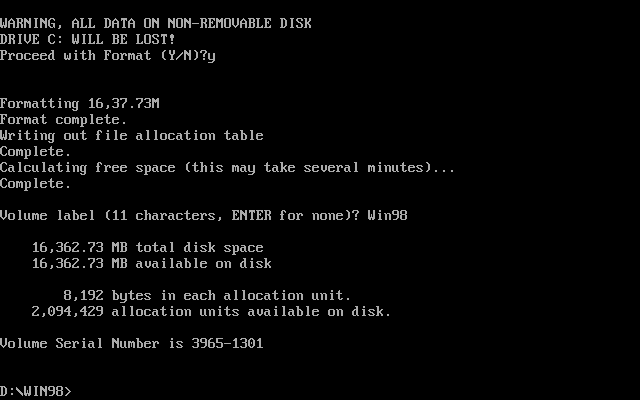
10 - FORMATAÇÃO CONCLUÍDA.pngNessa etapa vamos criar a pasta do Win98 no C em seguida copiar os arquivos de instalação do Windows.
- C: (Vai para a partição C)
- mkdir Win98 (Cria a pasta Win98)
- D: (Vai para a partição D que é o CD-ROM)
- cd Win98 (Acessa a pasta Win98)
- copy *.* c:\Win98 (Copia os arquivos do CD-ROM para a pasta C:\Win98)
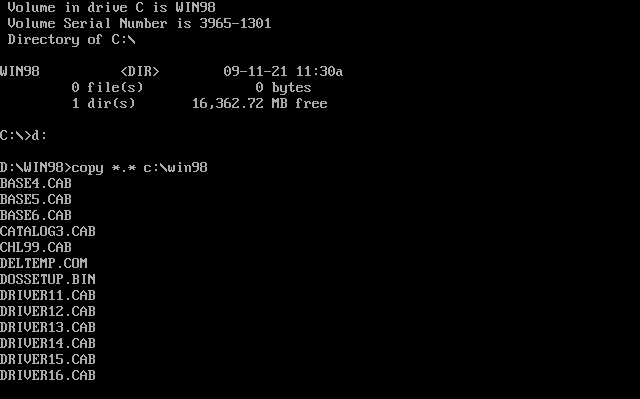
11 - COPIANDO ARQUIVOS DE INSTALAÇÃO PARA A PASTA "WIN98".png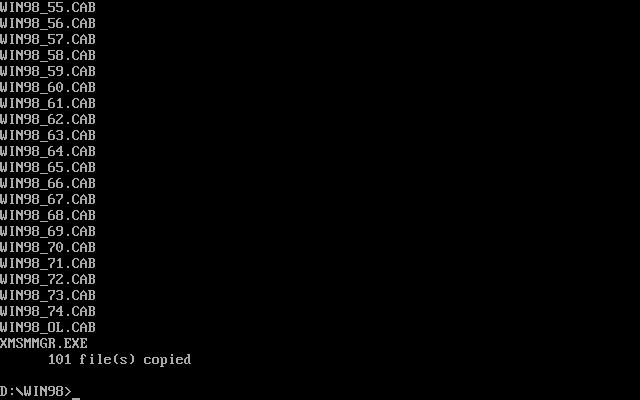
12 - COPÍA DOS ARQUIVOS CONCLUÍDA.pngNesse ponto vamos iniciar realmente a instalação do Windows 98, até aqui fizemos a preparação da unidade C a formatação da mesma e a cópia dos arquivos de instalação. Para iniciar a instalação do Windows vamos acessar a pasta Win98 no C e iniciar a instalação.
- C: (Vai para a partição C)
- cd Win98 (Acessa a pasta Win98)
- setup (Inicia a instalação do Windows 98)
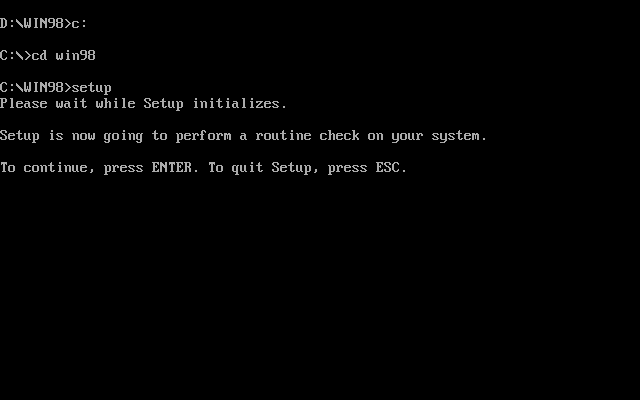
13 - VOLTANDO PARA O "C" E INICIANDO A INSTALAÇÃO.pngO Instalador vai checar a partição C, isso evita que o Windows seja instalado em um disco com problemas e será iniciado com o termino da verificação. Não é necessária nenhuma intervenção nessa etapa.
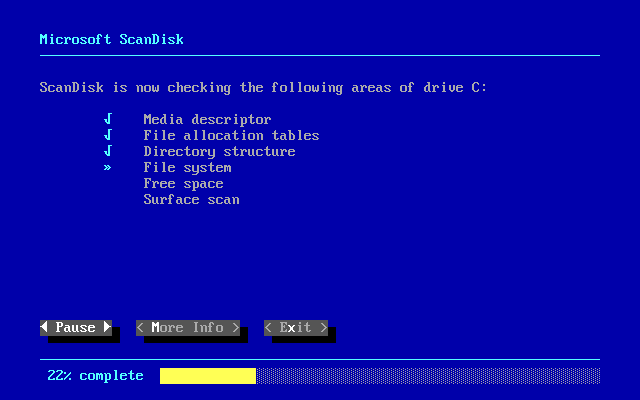
14 - CHECANDO O DISCO ANTES DA INSTALAÇÃO.png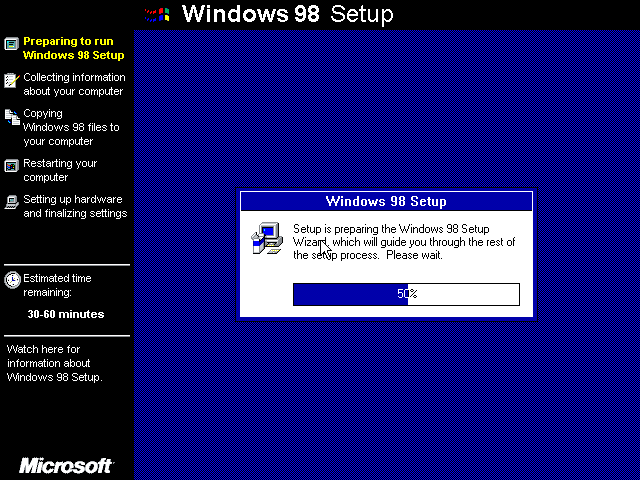
15 - PRIMEIRA TELA DE INSTALAÇÃO DO WINDOWS 98.pngVocê pode escolher a pasta aonde o Windows será instalado, vou deixar a opção padrão.
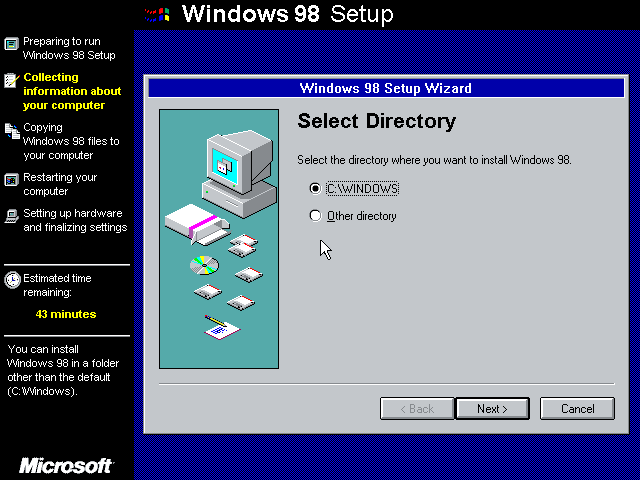
16 - SELECIONANDO A PASTA PADRÃO PARA A INSTALAÇÃO DO WINDOWS.pngExiste 4 tipos de instalação possível, típica, portátil, compacta e customizada. Se você esta instalando em um notebook escolha “portátil”, se você quer uma instalação mais compacta que economiza espaço em disco escolha a “compacta”, você pode optar por uma instalação “customizada” eu vou escolher a “Típica” que serve para a maioria dos dispositivos. E na tela seguinte vou instalar os pacotes recomendados.
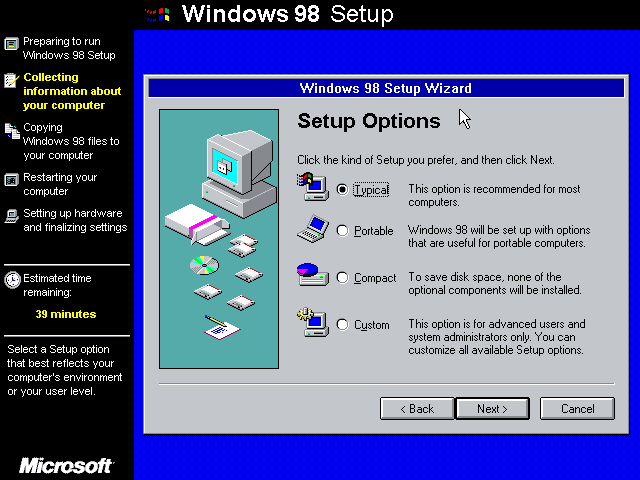
17 - SELECIONANDO O TIPO DE INSTALAÇÃO.png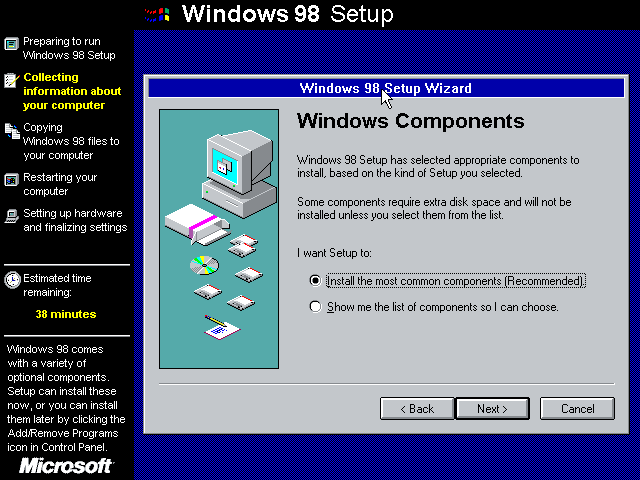
18 - INSTALANDO OS COMPONENTES PADRÕES.pngVamos colocar um nome para o nosso computador, não é necessário alterar nada nessa etapa, o Windows já coloca um nome automaticamente, clique em “Next”.
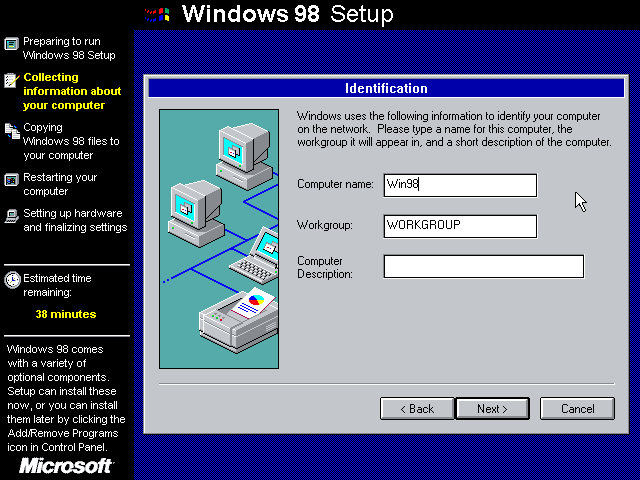
19 - DEFININDO O NOME DO COMPUTADOR.pngSelecione a sua localidade e clica em NEXT.
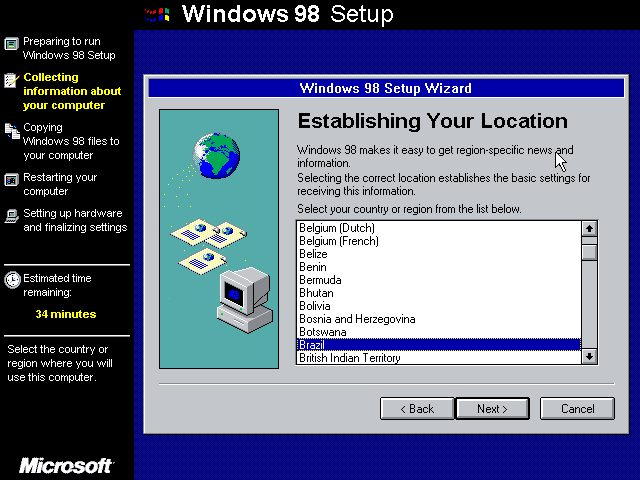
20 - SELECIONANDO O SEU LOCAL E REGIÃO.pngO Windows traz a opção de criar um disquete de boot, caso aconteça algum problema você pode usar ele para recuperar a instalação, no meu caso eu não vou criar esse disco, pode clicar em “next” e quando ele pedir para colocar o disquete clique em cancelar.
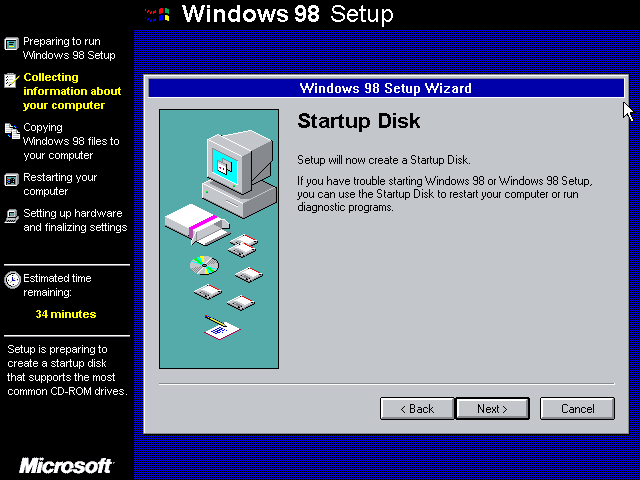
21 - CRIANDO O DISQUETE DE INICIALIZAÇÃO.png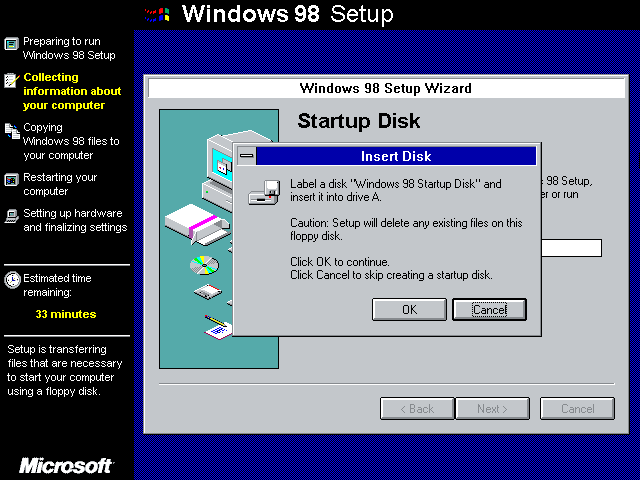
22 - CRIANDO O DISQUETE DE INICIALIZAÇÃO - CANCELAR O PROCESSO.pngPode remover o CD-ROM quando solicitado, conforme a imagem a baixo.
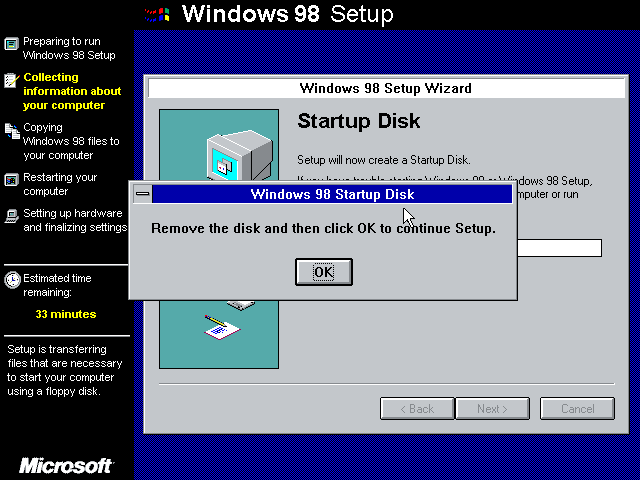
23 - MENSAGEM PEDINDO PARA REMOVER QUALQUER DISCO DO DRIVE.pngNesse ponto o instalador vai copiar os arquivos do Windows, clique em “next” e aguarde o processo terminar, na conclusão o Windows vai ser reiniciado, vide a imagem 3.
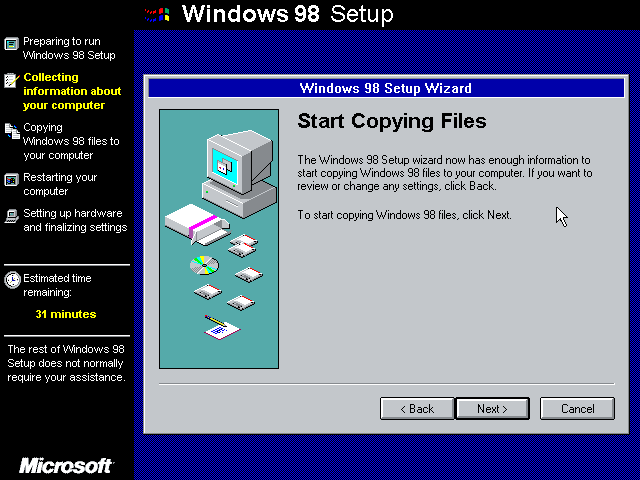
24 - INICIANDO A CÓPIA DOS ARQUIVOS.png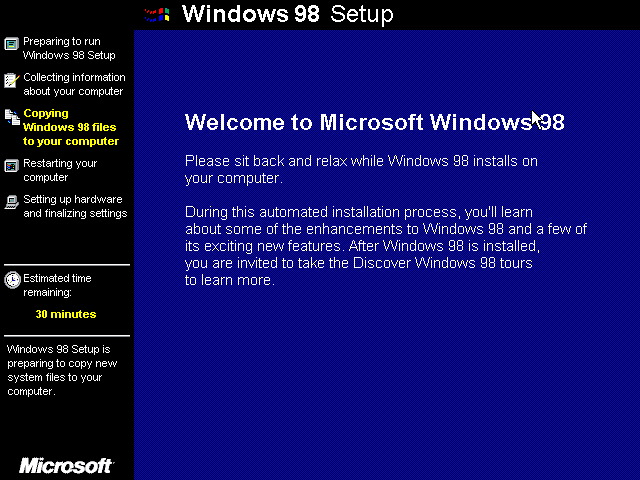
25 - INSTALAÇÃO INICIADA - ARQUIVOS SENDO COPIADOS.png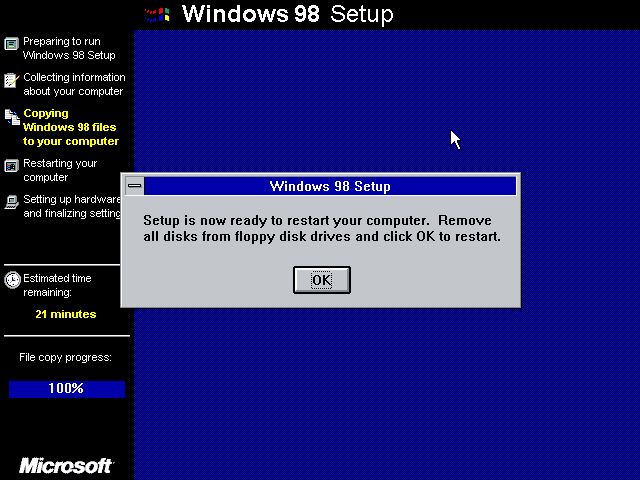
26 - PRIMEIRO REINÍCIO APÓS A COPIA DOS ARQUIVOS.png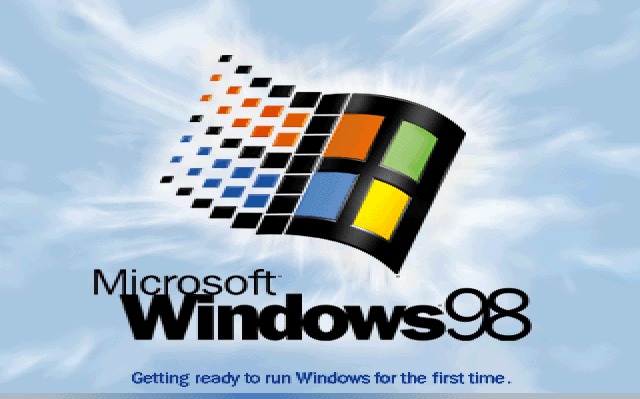
27 - PRIMEIRO BOOT DO WINDOWS 98.pngVamos colocar o nome do nosso usuário em seguida aceitar os termos de uso do Windows.
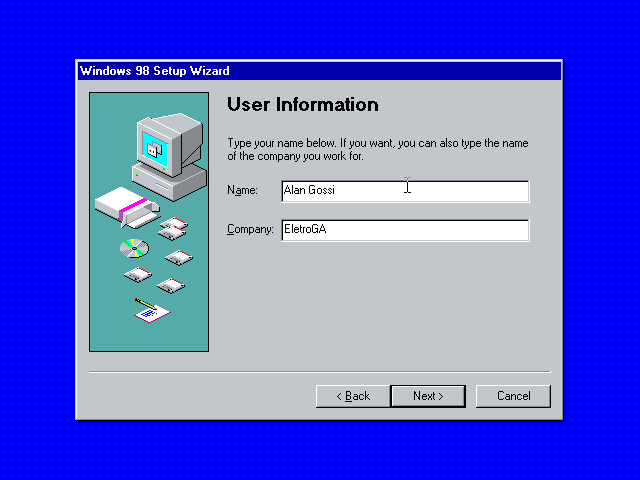
28 - CRIANDO O USUÁRIO.png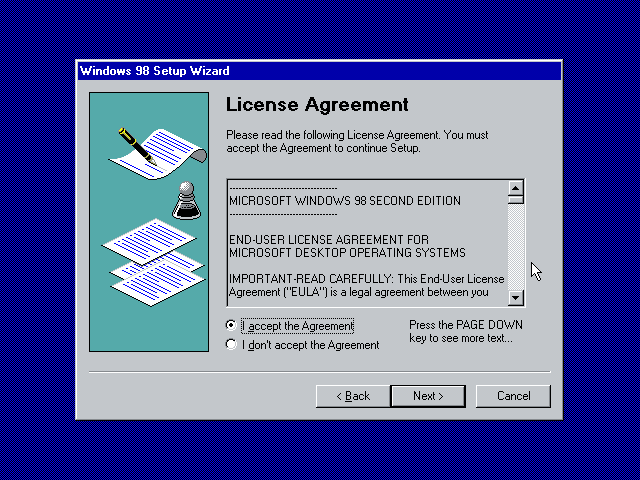
29 - ACEITANDO O TERMO DE LICENÇA DO WINDOWS.pngDigite o serial do Windows clique em “Next” e depois em “Finish”.
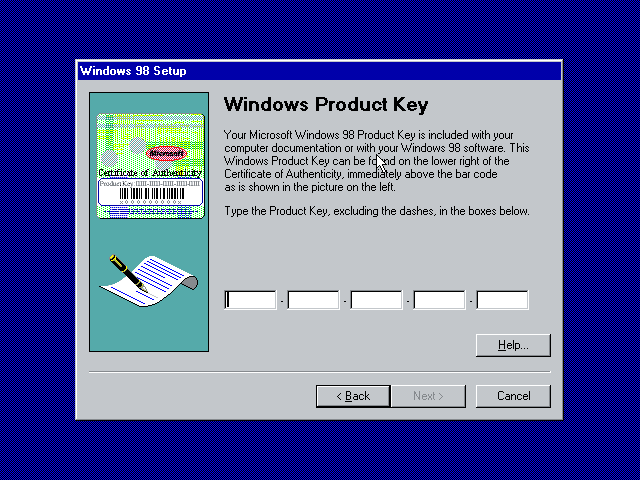
30 - DIGITE O SERIAL DO WINDOWS.png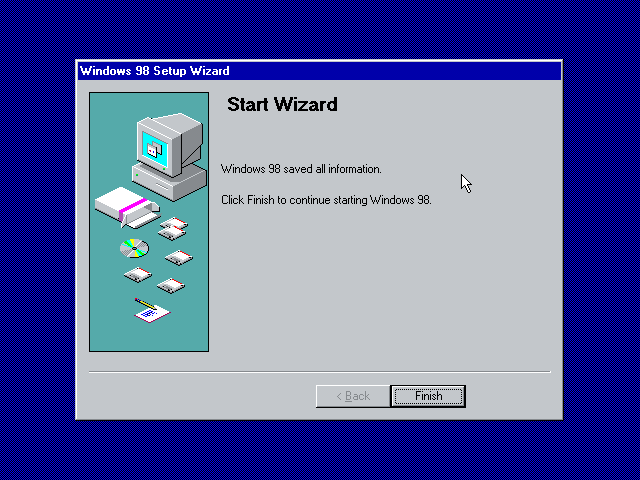
31 - CONCLUINDO A INSTALAÇÃO DO WINDOWS APÓS O SERIAL.pngO Windows vai tentar detectar o seu hardware e instalar os drivers disponíveis, em seguida vamos configurar a data, hora e o fuso horário. Assim que as configurações forem concluídas o Windows vai reiniciar, a partir desse ponto não é mais necessária intervenção do usuário.
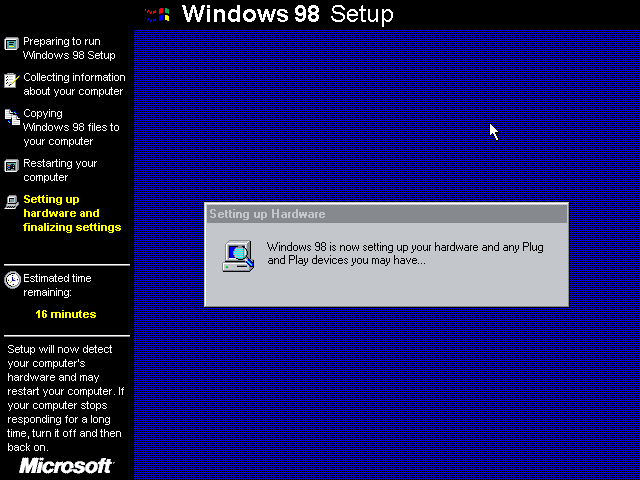
32 - WINDOWS VAI DETECTAR OS DRIVERS.png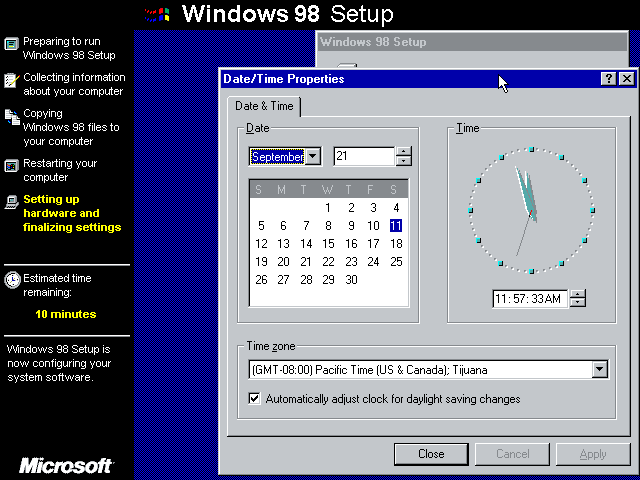
33 - AJUSTE DATA E A HORA.png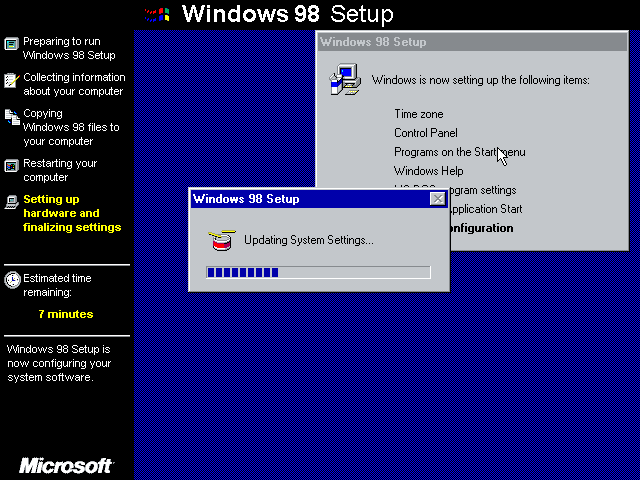
34 - PROCESSO FINAL DA INSTALAÇÃO - APÓS A CONFIGURAÇÃO DA DATA.png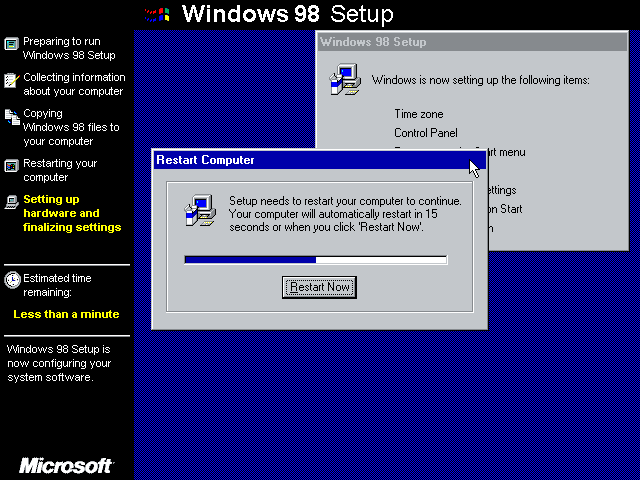
35 - INSTALAÇÃO CONCLUÍDA - REINICÍO NECESSÁRIOClique em OK na tela de login, em seguida você deve ver a área de trabalho e a mensagem de boas vindas do Windows, a instalação dos drivers fica por sua conta, deixe um comentário se deseja um manual sobre isso.
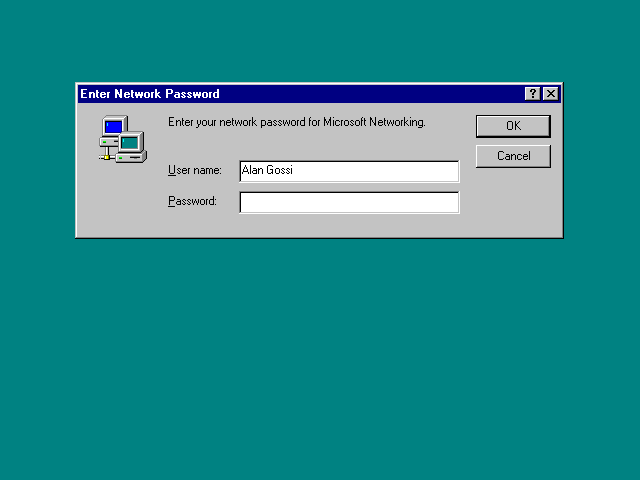
36 - PRIMEIRO ACESSO.png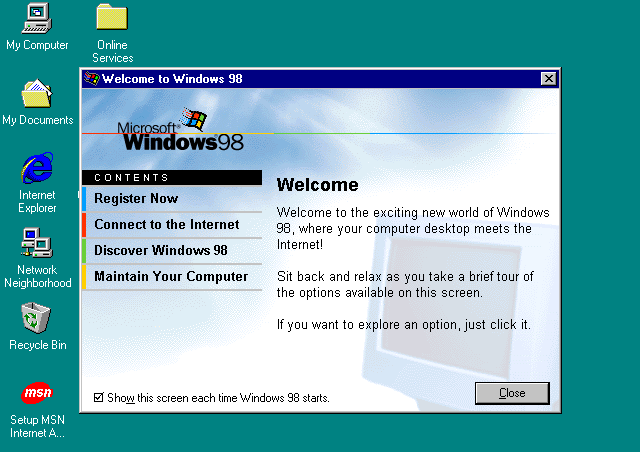
37 - PRIMEIRO BOOT DO WINDOWS - ÁREA DE TRABALHO.png
Deixe um comentário